
Lens
- 대용량 데이터의 경우 많이 느리므로 상대적으로 작은 데이터를 볼때 괜찮다.
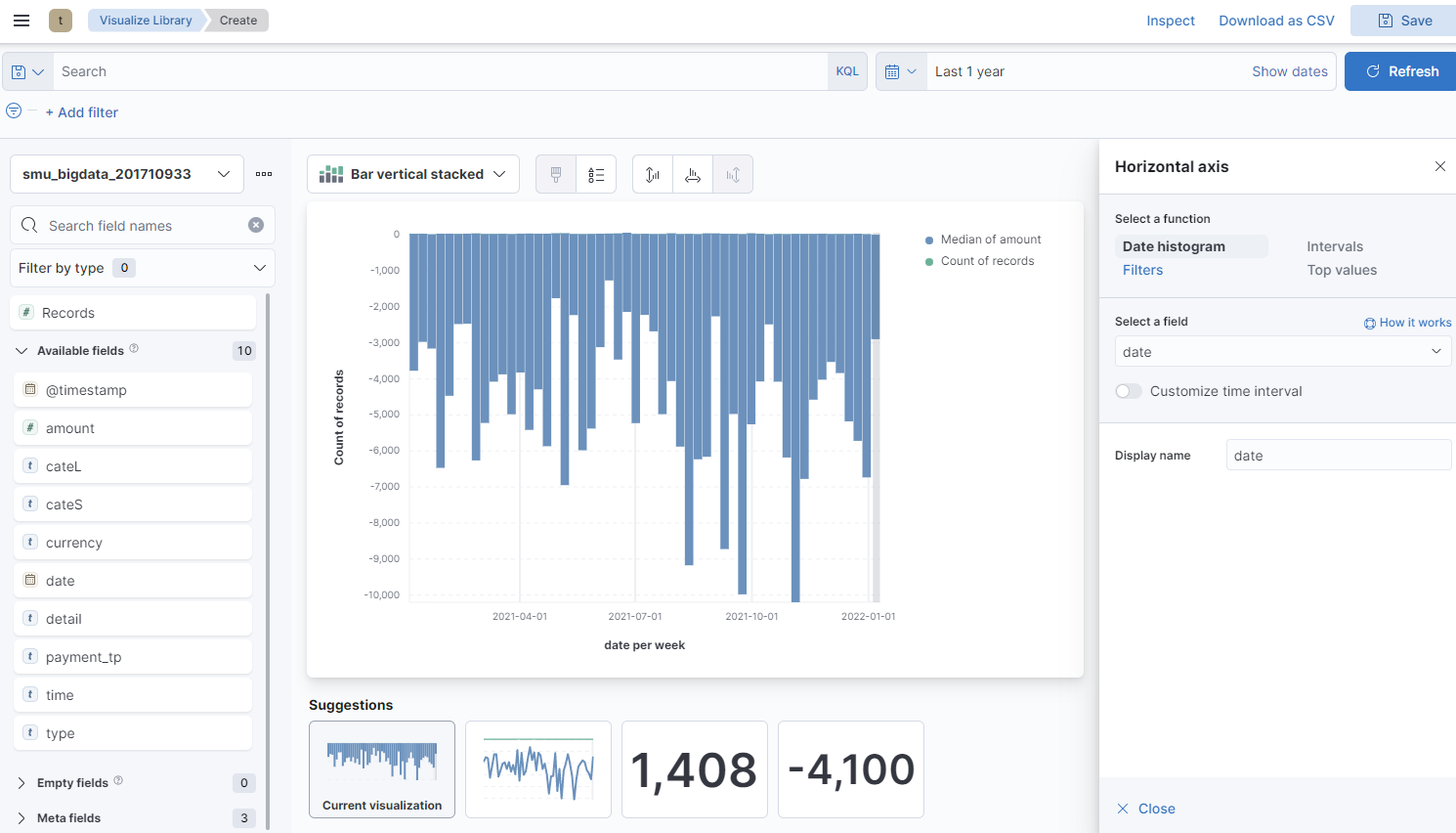
- 왼쪽에 [Available fields]에서 date, amount를 드래그해서 오른쪽으로 가져다 놓는다.
- 그 이후 date를 눌러서 원하는 스타일로 커스텀할 수 있다.
- [Customize time interval]을 체크하고 1 month로 설정한다.
- 보기좋게 display name은 날짜로 바꿔준다.
- 여기서 Count of records를 제거하면 하단에 각각의 건수를 지울 수 있다.
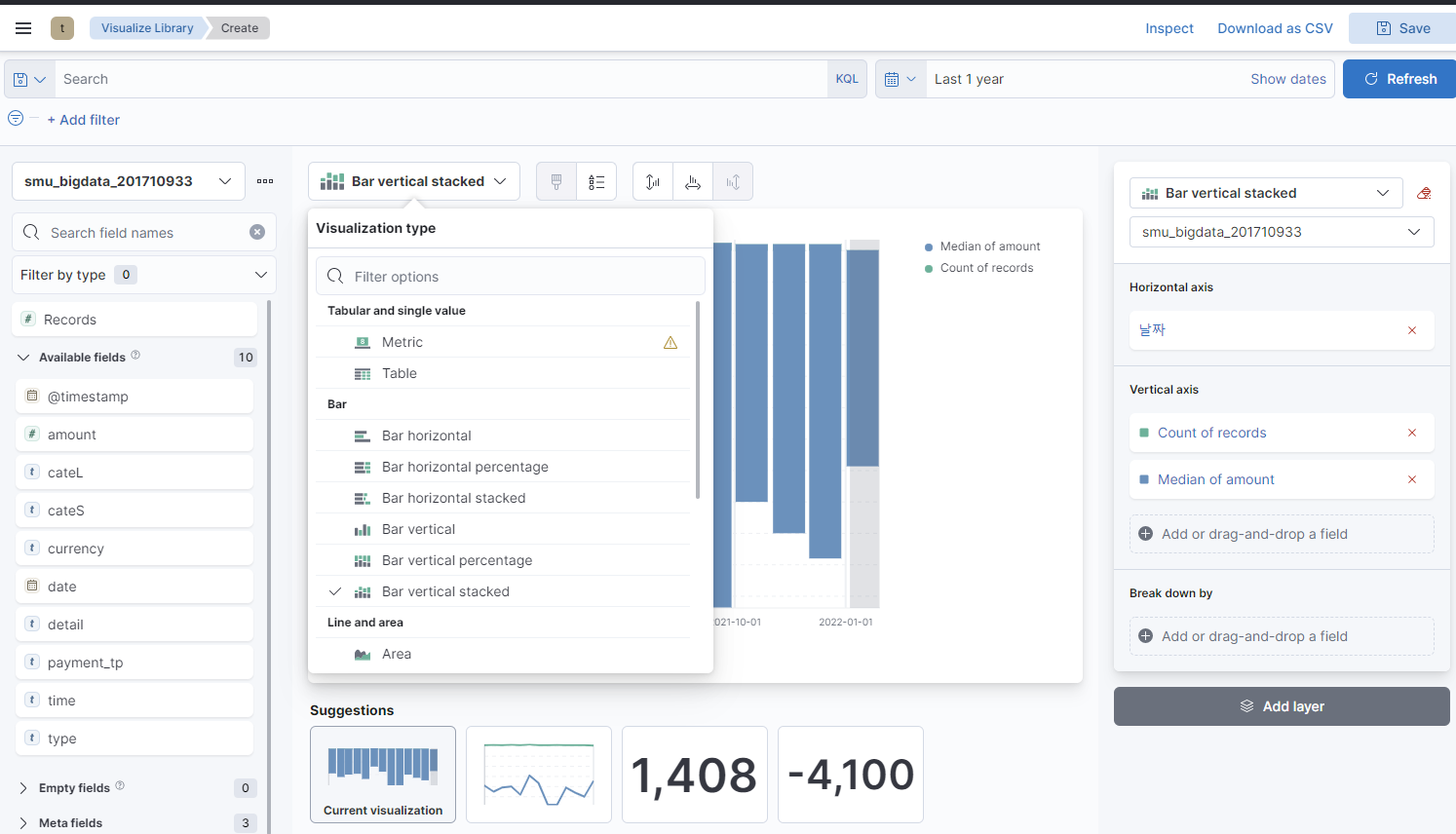
- [Bar vertical stacked]를 클릭해 원하는 형태를 선택해서 시각화 할 수 있다.
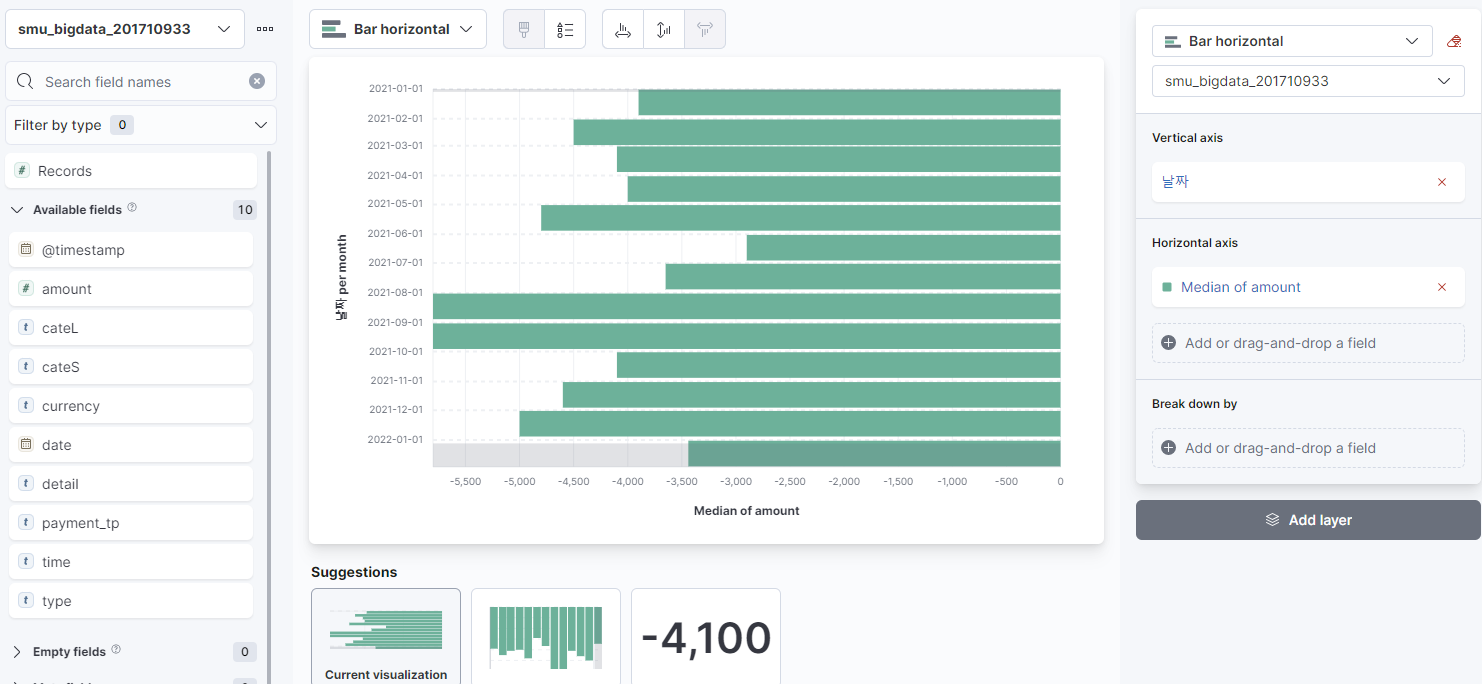
- [Bar horizontal]을 통해 가로로된 막대그래프를 시각화해서 월별로 볼 수 있다.
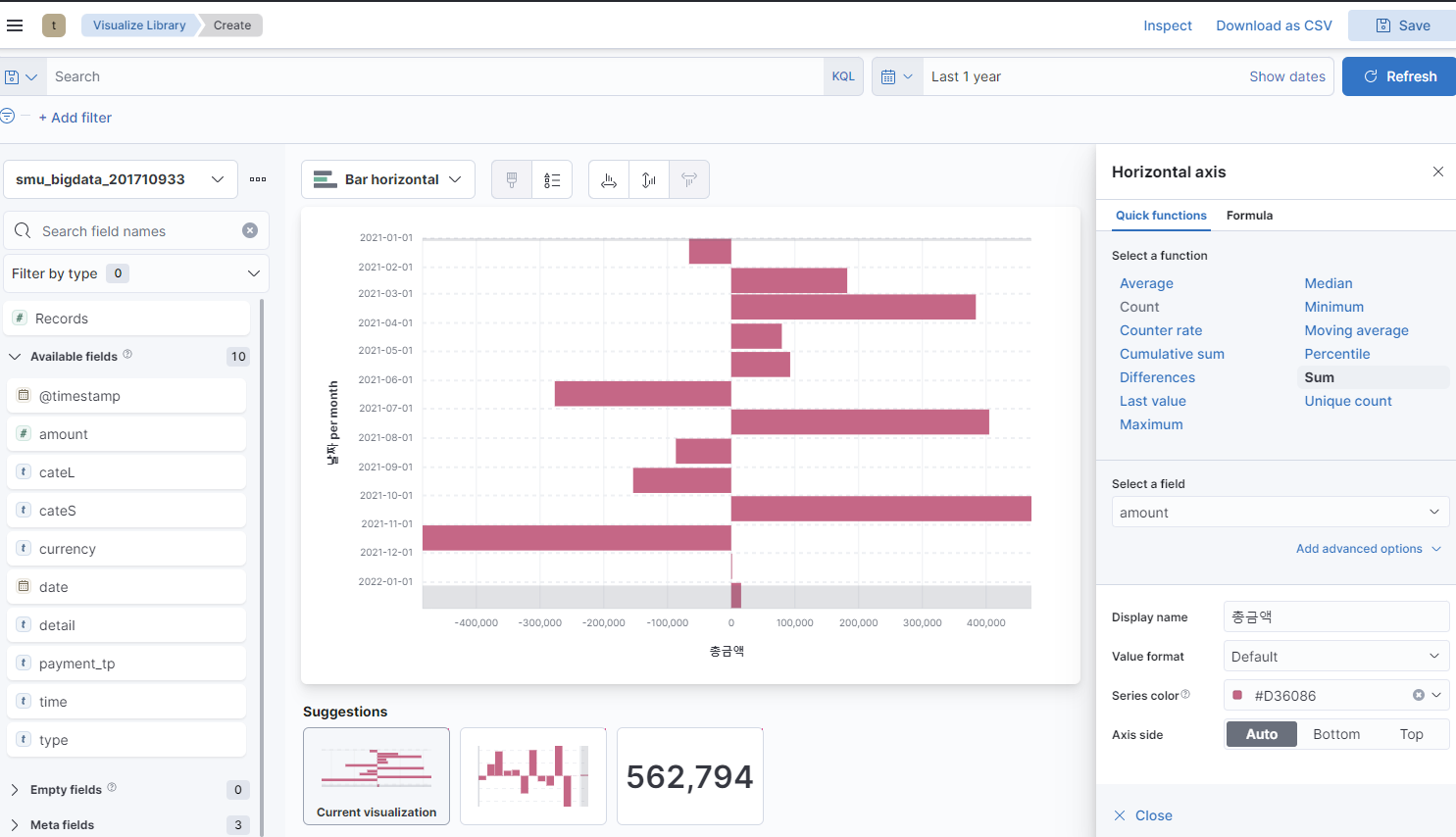
- 오른쪽에서 [Horizontal axis]클릭 후 세부 설정을 만질 수 있다.
- Select a function에서 [Sum]을 눌러 총합을 계산하고 색깔과 Display name을 적절하게 바꿔준다.
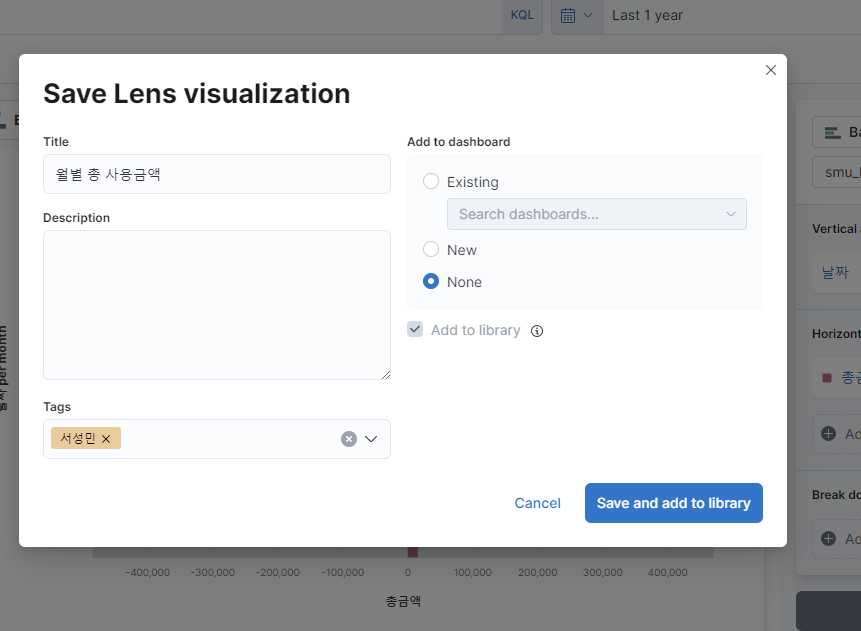
- 다 완성되면 오른쪽 상단에 [Save]를 눌러 데이터를 저장해준다.
- 제목을 적어주고 대쉬보드에 바로 넣지 않을 것 이므로 None을 선택한다.
- 아래 태그를 통해 추후에 찾기 쉽게 하는 용도로 편한 것을 만들어서 넣어둔다.
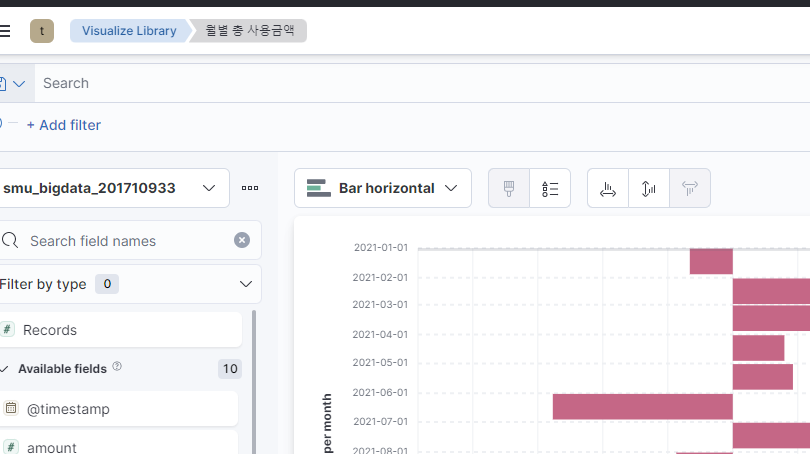
- Save가 됐으면 왼쪽상단에 자신이 적은 title이 노출된다
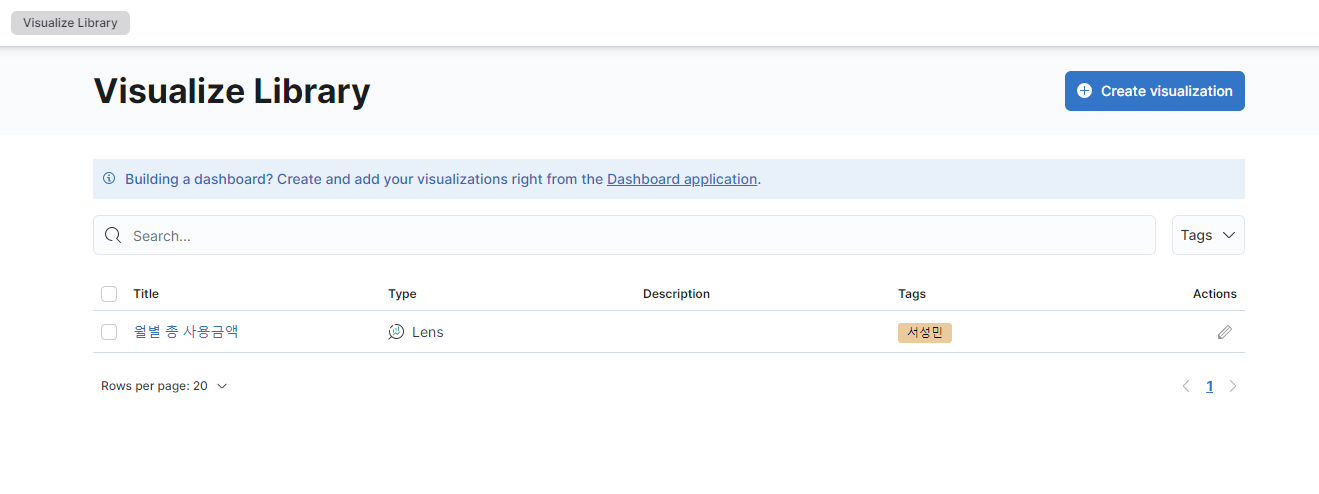
- [Visualize Library]를 통해 잘 만들어진것을 확인할 수 있다.

- 왼쪽에서 원하는 데이터를 가운대로 불러오고 오른쪽 [Rows]에서 순서 변경 및 세부사항 변경가능하다.
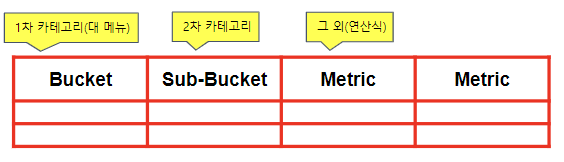
- 버킷 개념으로 키바나는 시각화를 보여준다.
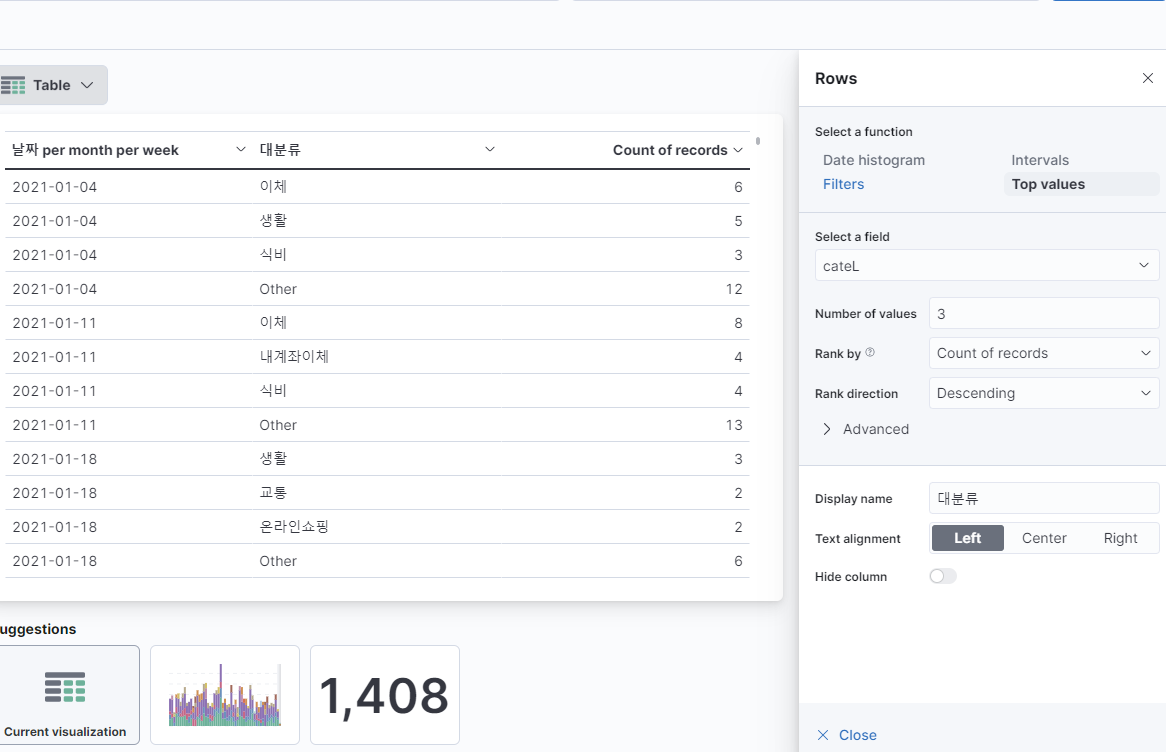
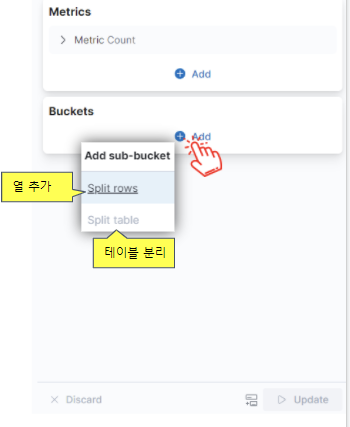
- 다시 차근차근 데이터를 넣어서 확인해보자.
- date파일을 넣고 대분류 파일을 넣어 읽어보자
- 이체, 생활, 식비등 상위 N개 말고는 Other로 뜬다. Value가 많아지면 많아질수록 보이는 양이 세부적으로 더 많이 나온다.
- Count of records는 이 컬럼이 몇개나 있나 개수를 나타낸다.
- 오른쪽에 [Metrics]와 [Buckets]가 있는데 Buckets를 통해 [Split rows]클릭한다.
- 그럼 위와같은 화면이나온다.
- [Number of values] = 상위 N개를 보여준다.
- 나머지는 Other
- [Rank by] = 이 기준으로
- [Rank direction] = 오름차순, 내림차순 선택
- Disply name을 통해 패널 이름을 정해준다.
- [Metrics]를 통해 건수, Count 등 선택할 수 있다.
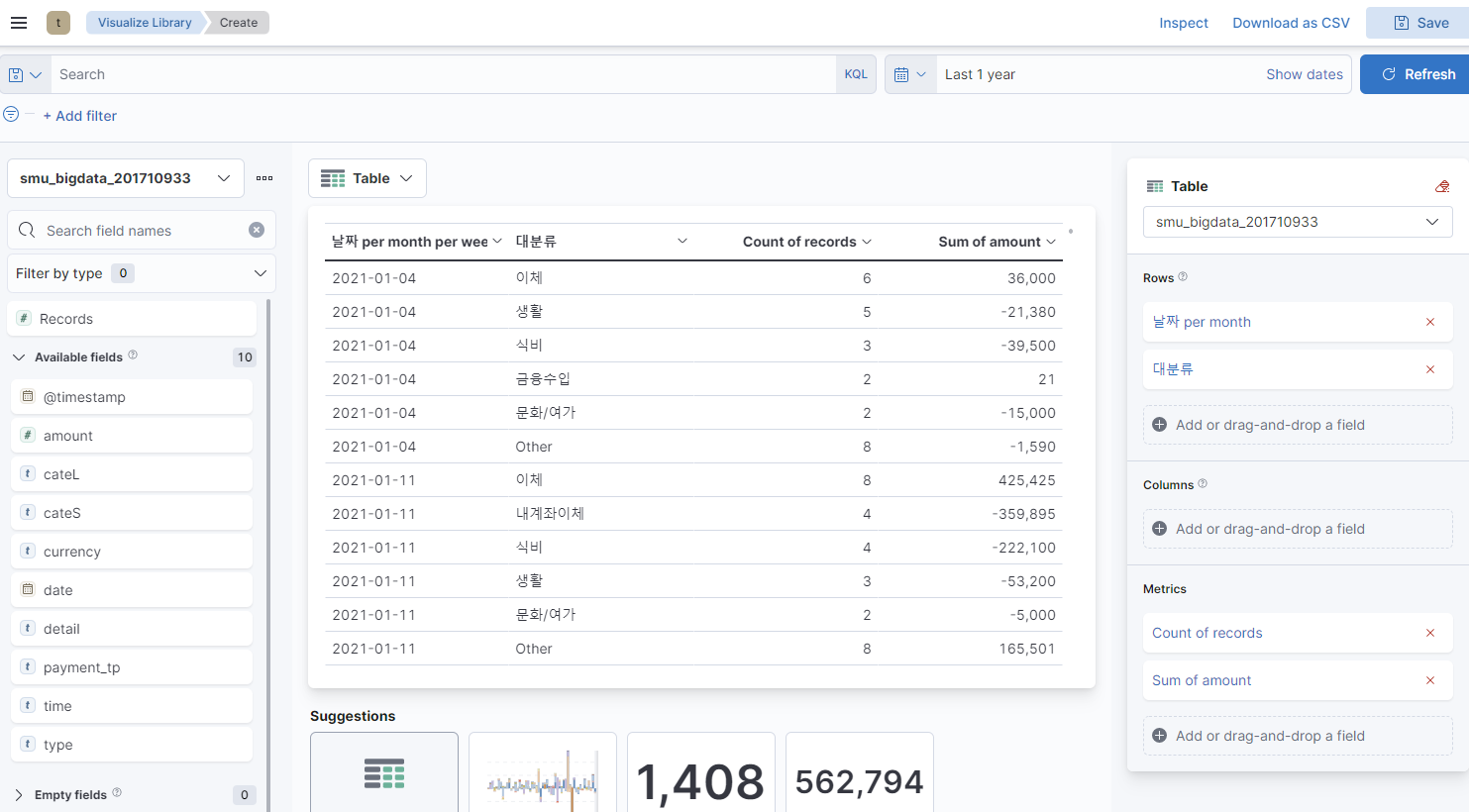
- 왼쪽에서 amount를 넣고 오른쪽 [Metrics]의 amount을 클릭하고 세부사항에서 Sum으로 바꿔준다.
- 그러면 이와같이 이체에는 총 6건, 쓴 금액은 36000원 이라는것을 한 눈에 볼 수 있다.
'Kibana > kibana 시각화기능' 카테고리의 다른 글
| 6. Tag Cloud (0) | 2022.07.13 |
|---|---|
| 5. Matric (0) | 2022.07.13 |
| 4. DashBoard, TSVB (0) | 2022.07.13 |
| 3. Table (0) | 2022.07.13 |
| 1. Index Pattern (0) | 2022.07.05 |