2. VirtualBox에 Ubuntu 설치하기
2. 1 버추얼박스(VirtualBox)에 게스트 OS 설치하기
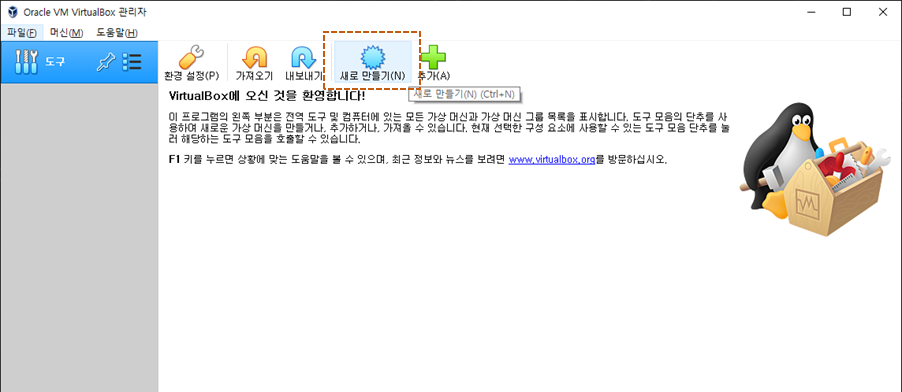
가상머신으로 사용할 이름을 입력한다.
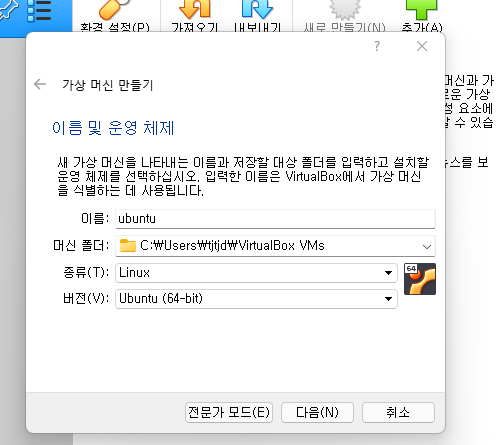
다음으로 넘어간다.
가상머신 메모리 크기를 할당한다. 컴퓨터 환경에 맞춰서 크기를 할당하면 되는데 여기서는 4GB정도로 설정해보자.
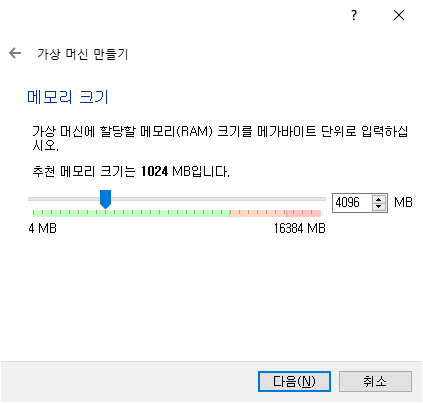
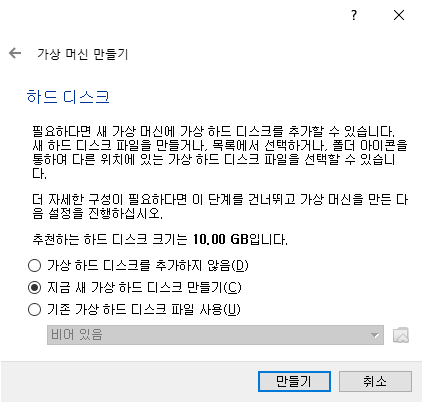
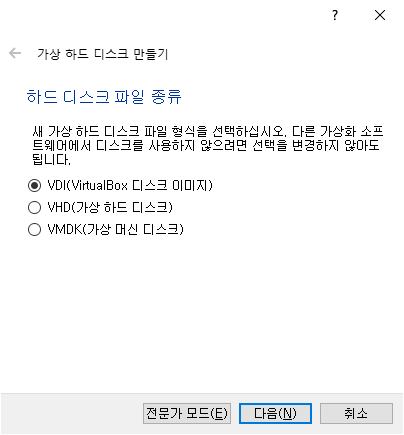
- 물리적 하드 드라이브에 저장한다.
- 하드 디스크의 용량을 동적 OR 고정할당할지 골라준다.
- 동적의 경우 지정한 크기 내에서 움직이지만 속도가 느린 반면
- 고정 크기는 지정한 크기만큼 고정적으로 할당하므로 속도가 빠르다.
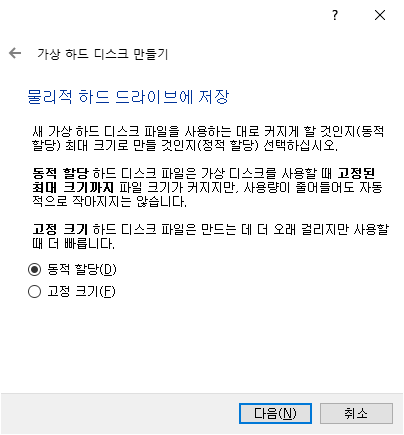
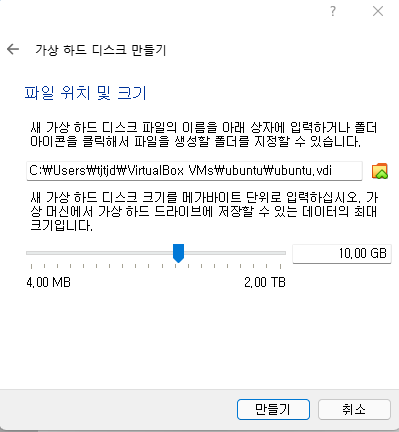
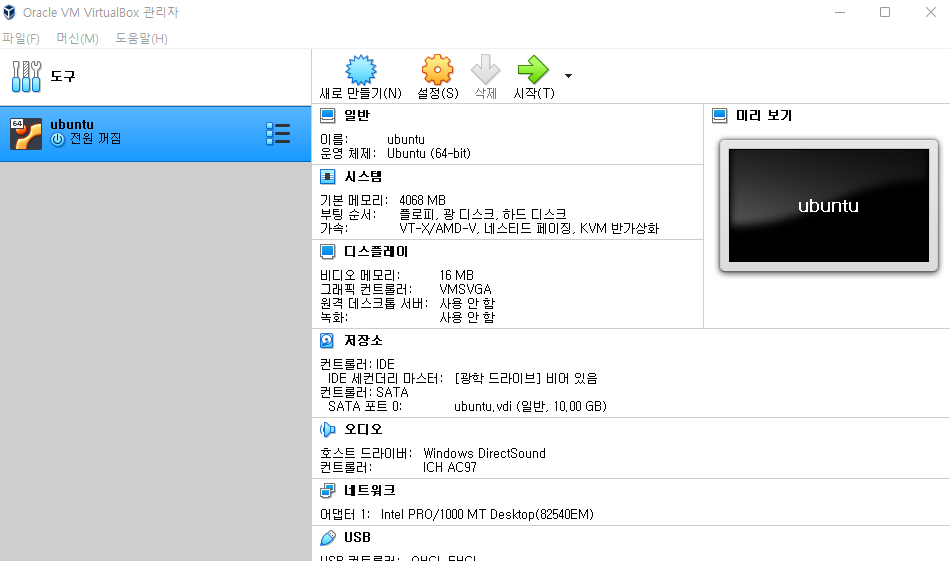
생성완료된 우분투 시스템 모습!
좌측에 게스트 OS를 확인할 수 있다. 가상 머신만 생성되었을 뿐 아직 운영체제는 설치되지 않았다.
2.2 Ubuntu OS 설치하기
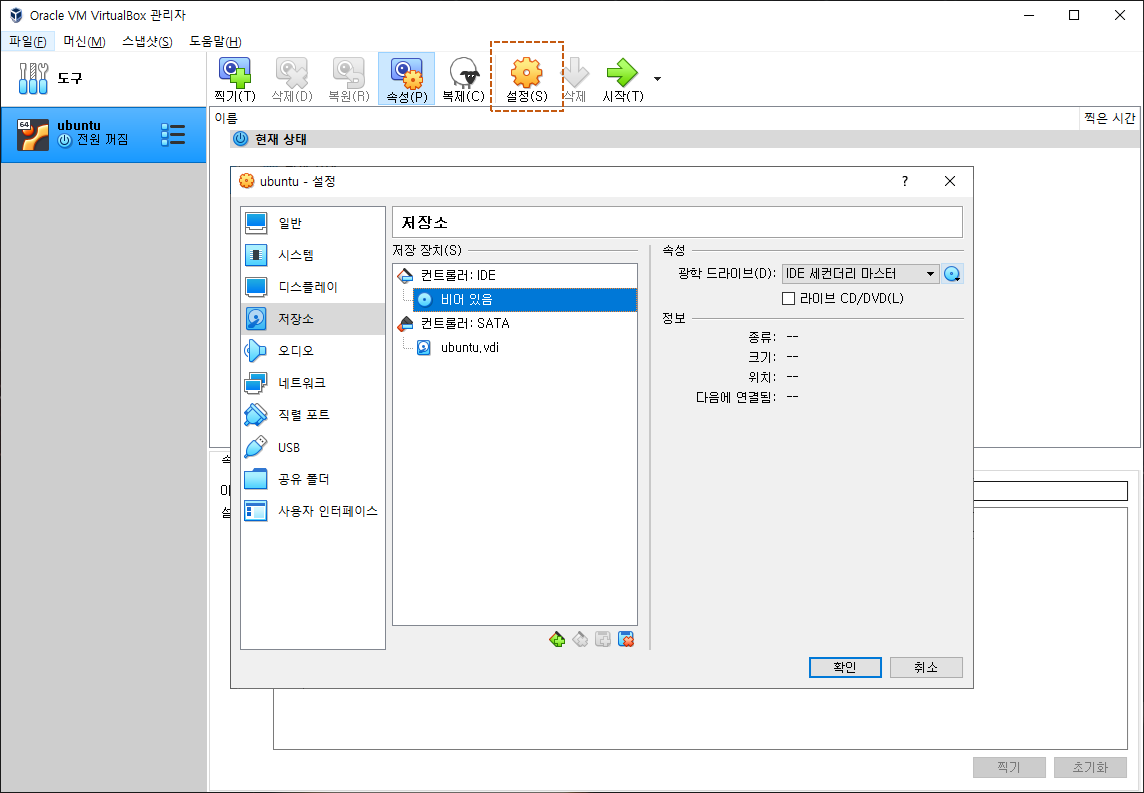
가상머신을 선택한 후 설정 화면으로 이동한다.
- 저장소에 설치할 OS 이미지 파일 선택하기
- 저장소를 선택후 저장 장치 컨트롤러를 선택하고 광학 드라이브를 설정합니다.
- 기존에 선택했던 디스크 파일이 있을 경우 하단에 목록이 보여지며, 처음이거나 다른 것을 선택할 경우 디스크 파일 선택 메뉴를 클릭한 후 설치할 이미지 파일을 선택합니다.
우선 고양이 이미지 다운로드를 실행한다.
Enterprise Open Source and Linux | Ubuntu
Ubuntu is the modern, open source operating system on Linux for the enterprise server, desktop, cloud, and IoT.
ubuntu.com
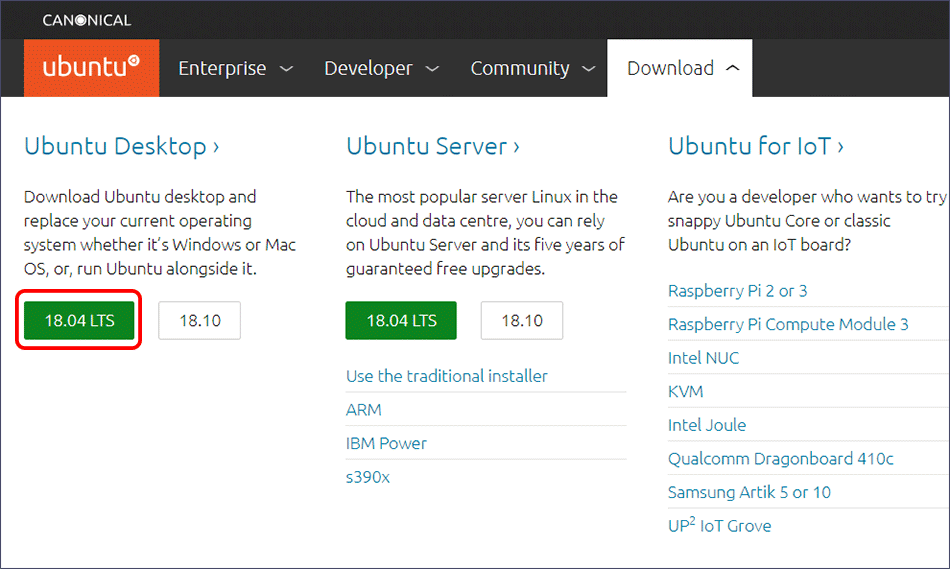
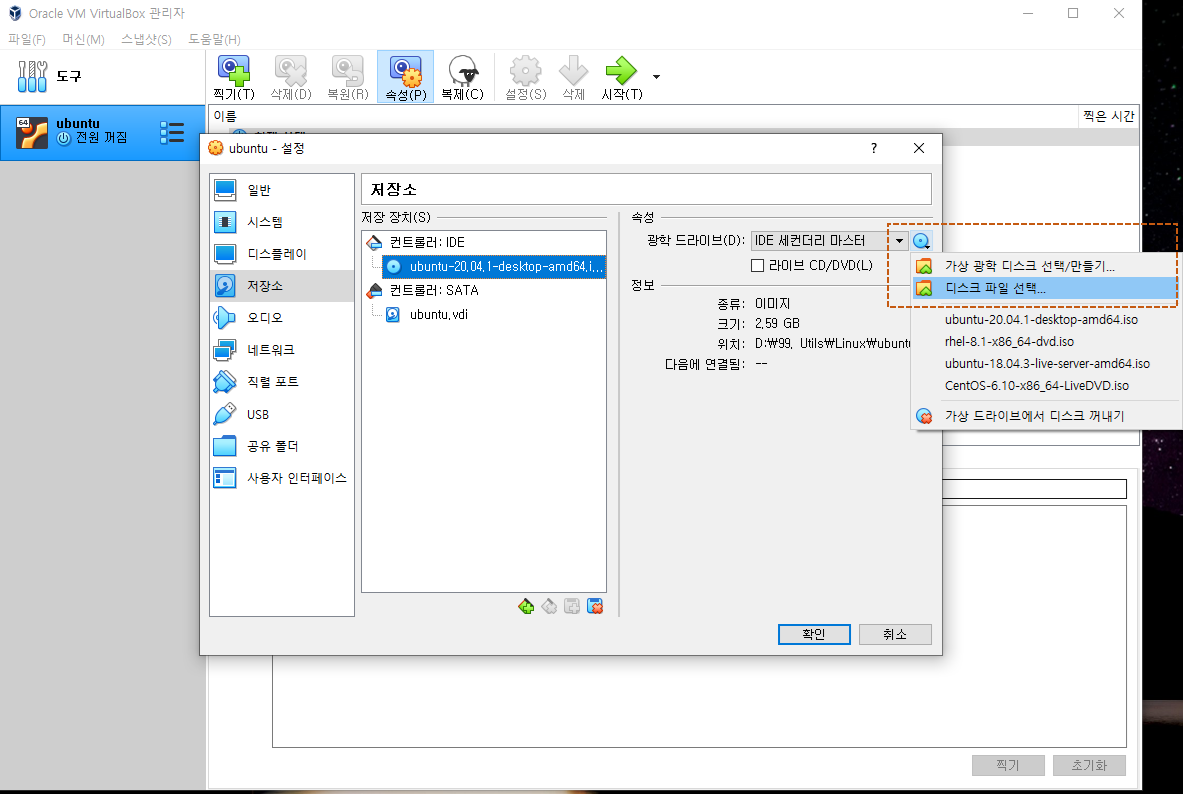
이미지 디스크 선택
저장소 컨트롤러에서 광학 드라이브로 디스크 파일 선택을 통해 설치할 게스트OS 이미지 파일을 선택합니다.

완료!
Ubuntu Desktop 설치하기
우분투 서버 설치 시작하기
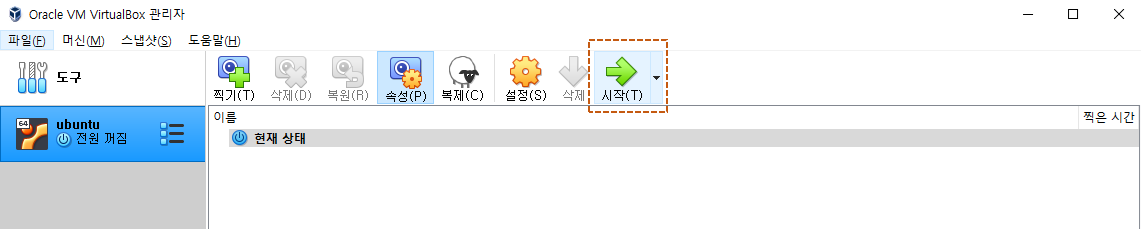
우분투 서버의 저장소에 설치할 우분투 데스크탑 설치 이미지 파일을 설정 완료 후 버추얼박스 메뉴의 시작버튼을 클릭하여 우분투 서버를 시작한다.
참고로 화면이 작아서 버튼이 안보일 땐 그래픽 컨트롤러를 이와같이 변경한다.

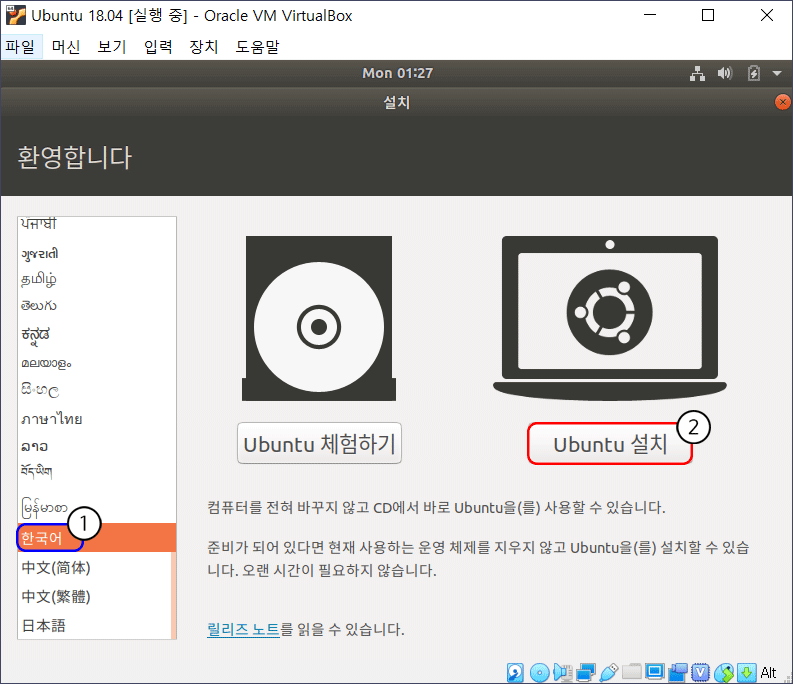
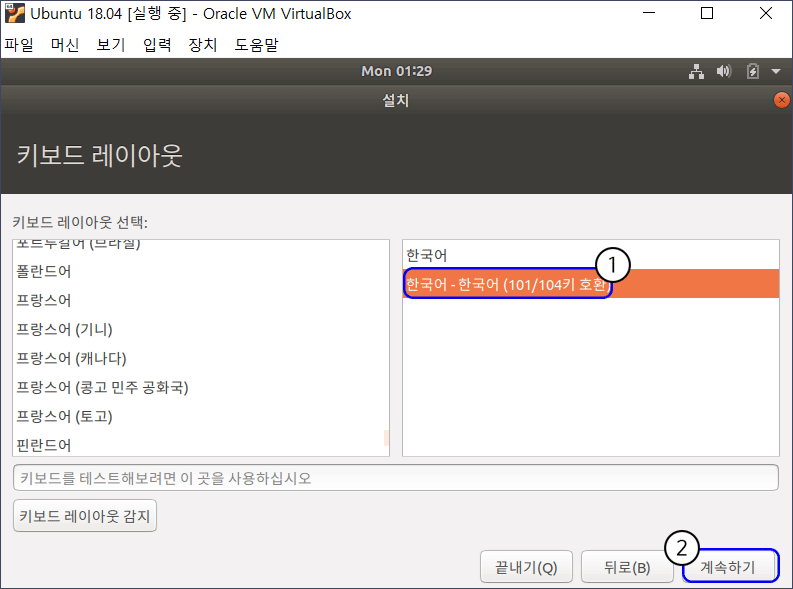

여기는 설치형식이다.
여기서 체크된 부분은 방금 버추얼 박스로 만든 가상 머신 영역을 뜻한다.
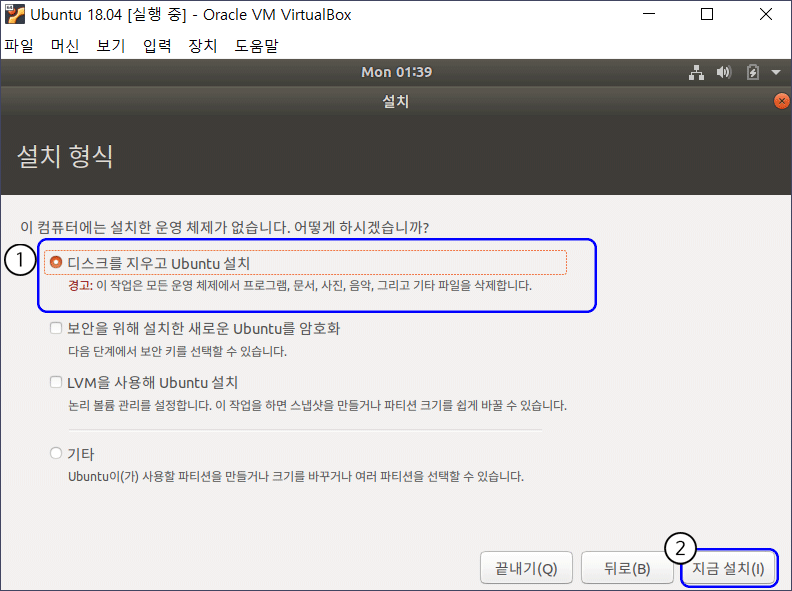

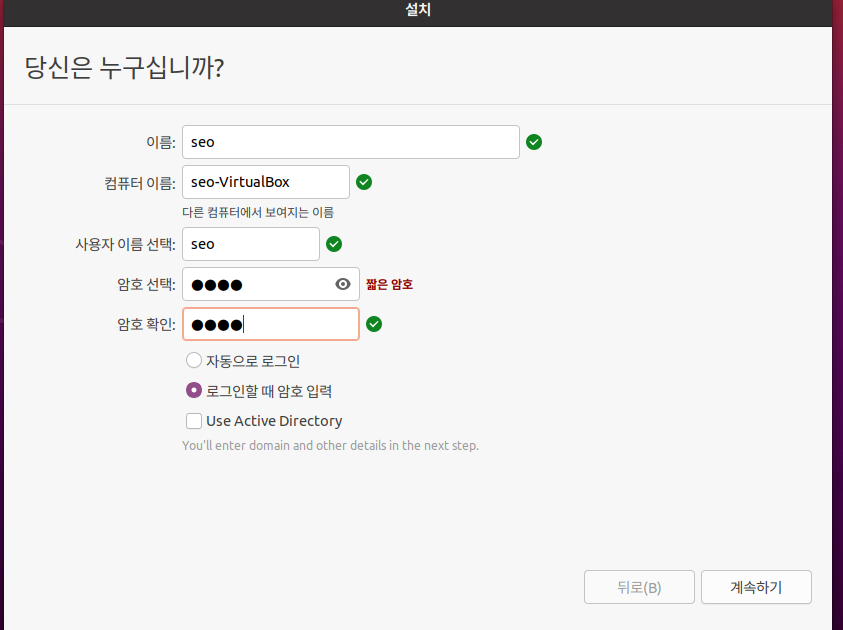
비밀번호는 0000으로 해준다.
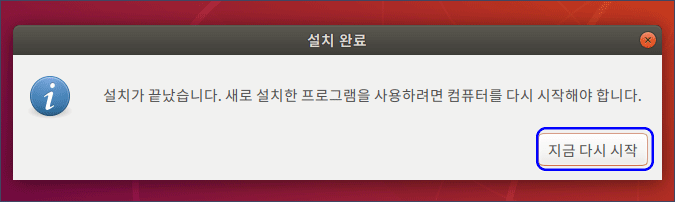
완료!!
'Server > Local Server' 카테고리의 다른 글
| 6. 우분투(Ubuntu)에 MySQL 설치하기 (0) | 2022.08.07 |
|---|---|
| 5. 우분투(Ubuntu)에 아파치(Apapche) 설치하기 (0) | 2022.08.07 |
| 3. Virtual Box 설치하기 (가상머신 설치하기) (0) | 2022.08.07 |
| 2. APM 설치하기 (0) | 2022.08.07 |
| 1. 서버란? (0) | 2022.08.07 |