https://seongduck.tistory.com/474
VMware WorkStation의 VM 외부 인터넷 통신하기
https://seongduck.tistory.com/473 VMware WorkStation에서 VM 부팅하기https://seongduck.tistory.com/472 VMware WorkStation Pro 17로 Hypervisor 환경 구축하기1) 공식 홈페이지에서 회원가입https://www.broadcom.com/ Broadcom Inc. | Connec
seongduck.tistory.com
위의 게시글에서 이어서 진행합니다.
내부의 VMware WorkStation에서 생성한 VM으로 외부접속 허용 혹은 다른 네트워크망에서 해당 서버로 SSH 접속을 진행하려면 다음 단계를 진행해야 한다.
1) VM Server SSH Port 변경 및 서버 방화벽 해제
2) VMware Workstaion NAT 설정에서 Port 개방
3) VMware Workstaion이 설치된 Windows 서버의 방화벽 포트 규칙 생성
4) SKB or Iptime에서 포트포워딩 진행 및 DDNS 설정
만일 SSH가 아니라 단순 포트 오픈이면 2,3,4만 진행
1) VM Server SSH Port 변경 및 서버 방화벽 해제
서버 접속 후 아래 진행 (Port 12345 사용 예정)
ssh 접속 포트 설정
vi /etc/ssh/sshd_config
아래 추가
"""
Port 12345
"""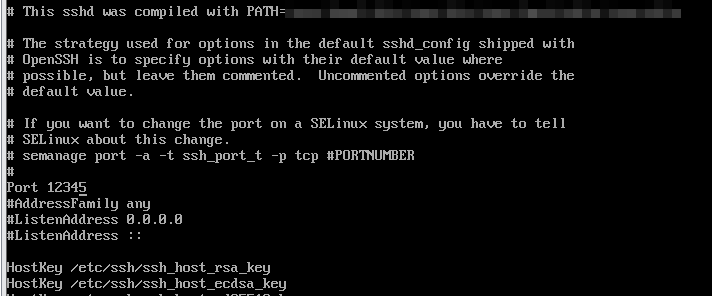
sshd 프로세스 재기동 및 서버 방화벽 해제
# sshd 프로세스 재기동
systemctl restart sshd
# 서버 방화벽 해제
systemctl stop firewalld
systemctl disable firewalld
만일! sshd 프로세스 재기동이 안된다면?

아래 게시글 참조 (장애 없을 시 이어서 진행)
https://seongduck.tistory.com/479
systemct restart sshd 에러 발생
해당 명령어 실행 시 장애가 날 경우systemctl restart sshd Job for sshd.service failed because the control process exited with error code. See "systemctl status sshd.service" and "journalctl -xe" for details. Linux의 기본 보안인 SELinux
seongduck.tistory.com
2) VMware Workstaion NAT 설정에서 Port 개방
VMware Workstation 상단의 Edit 선택 후 Virtual Network Editor 클릭
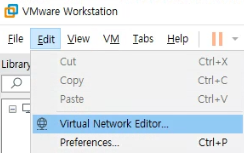
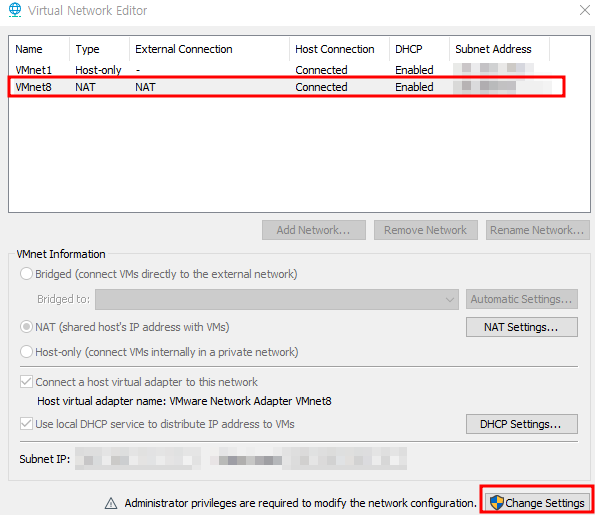
NAT 선택 후 Change Settings 선택
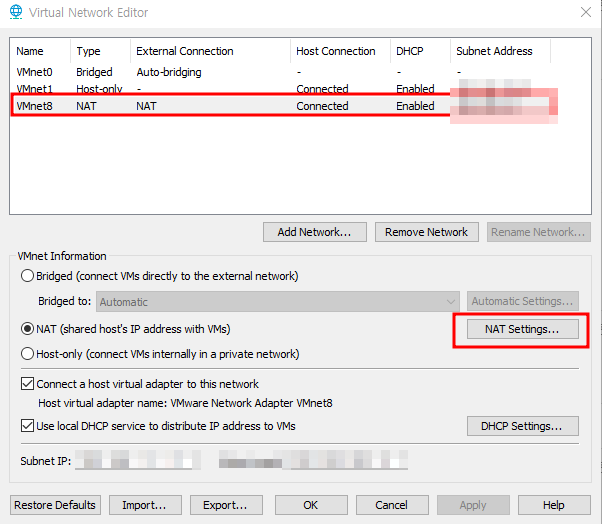
그리고 다시 NAT Settings 선택
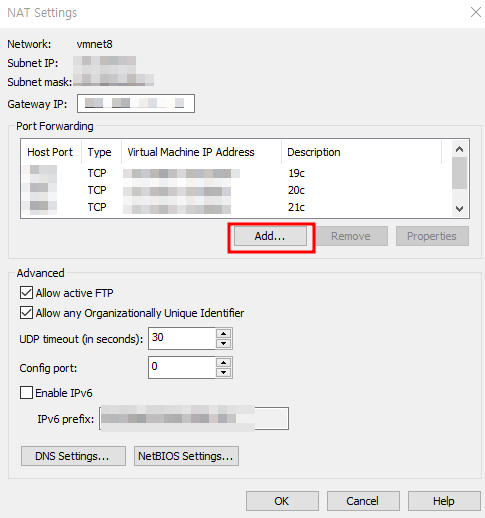
Add 선택
연결할 포트 및 IP 입력
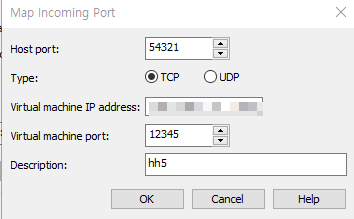
Host port : 내부에서 사용할 포트
Virtual machine IP address : 나의 VM에 접속하여 ipconfig를 통해 나온 IP주소 입력 (vmware linux ip)
Virtual machine port : vmware linux 포트
Description : 설명
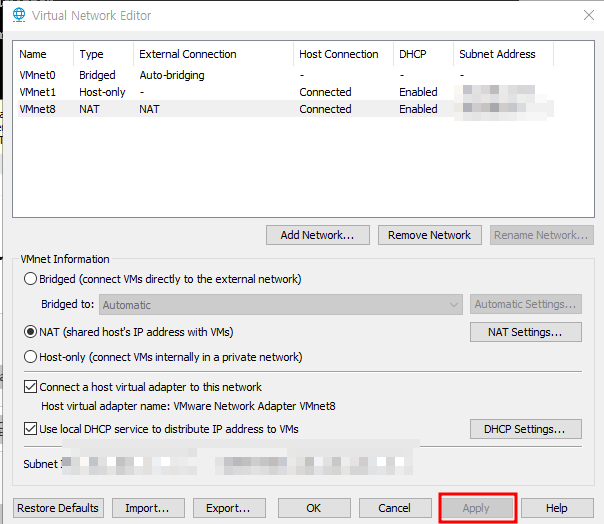
3) VMware Workstaion이 설치된 Windows 서버의 방화벽 포트 규칙 생성
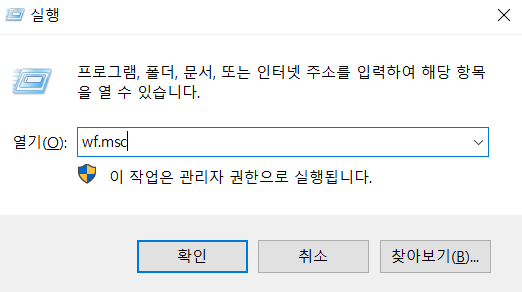
윈도우 + R 입력 후 wf.msc 선택
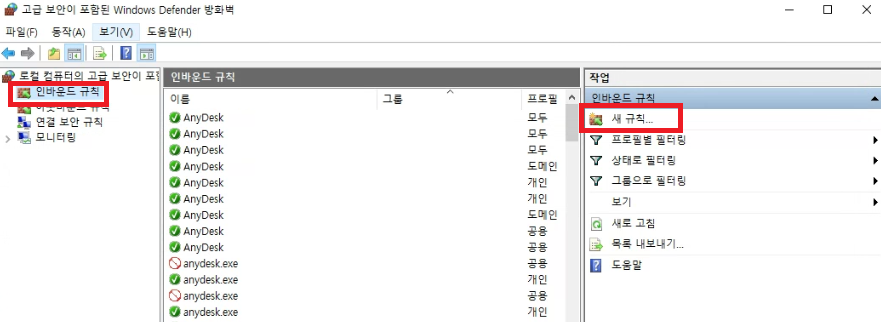
1) 포트(O)
2) TCP(T) - 특정 포털 포트(S) : 54321
3) 연결 허용(A)
4)
- 도메인(D)
- 개인(P)
- 공용(U)
5) 이름 선택 후 마침
네이밍 설정 후 "마침" 선택
4) SK boradband or Iptime WIFI 에서 포트포워딩 진행 및 DDNS 설정
필자는 SK boradband이므로 해당 기준으로 진행
http://192.168.45.1/ 접속
ID : admin
PW : "WIFI 공유기 하단 유선 MAC 주소 맨뒤 6자리"_admin
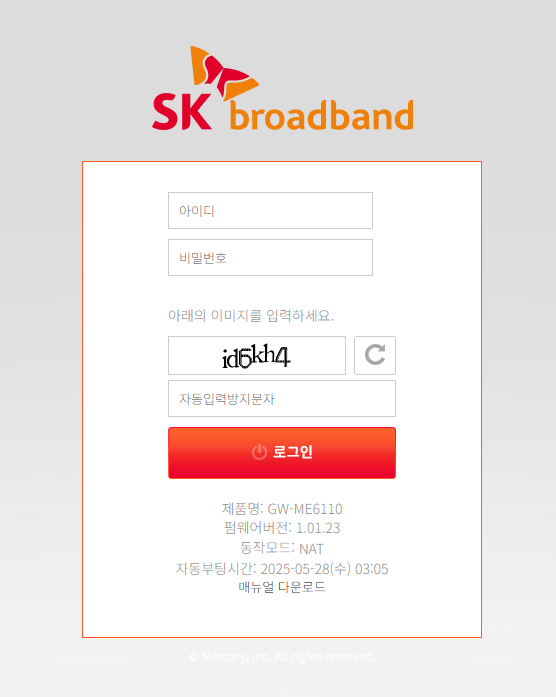
로그인 진행

포트포워드 선택
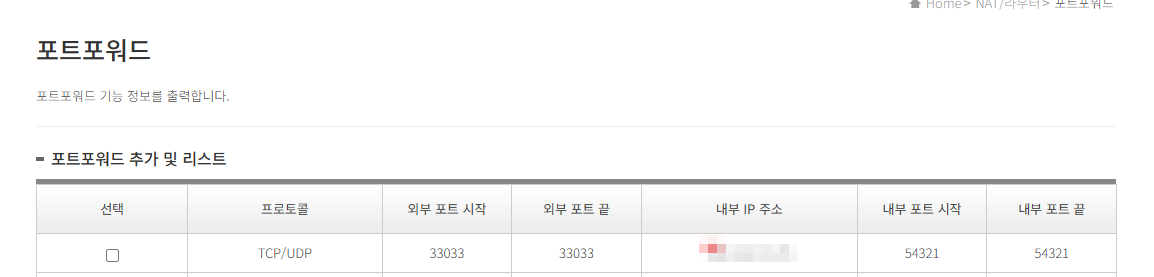
프로토콜 : TCP
외부 포트 : 외부에서 접근할때 사용하는 포트
내부 포트 : 내부에서 사용하는 포트
내부 IP 주소 : vmware가 실행중인 로컬pc ip 주소
내부 IP 주소 확인
cmd 창 오픈
ifconfig
"""
이더넷 어댑터 이더넷의 IPv4 주소 입력
"""추가 클릭
DDNS 설정

상단에 특수기능 - DDNS 선택
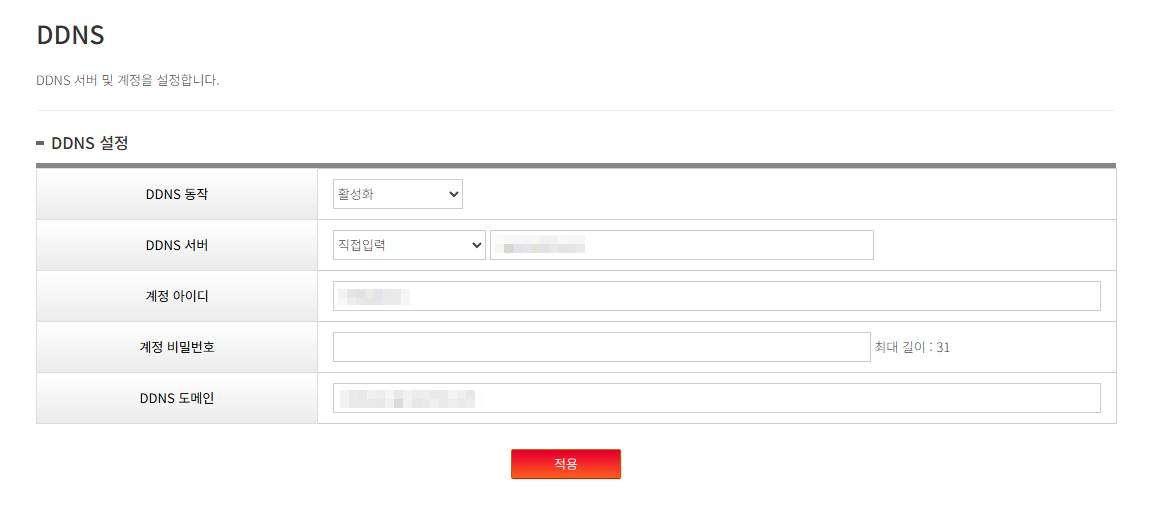
위에서 작업을 진행하기 위해서는 freedns.afraid.org에서 회원가입을 진행
freedns의 계정 아이디 및 계정 비밀번호 입력
FreeDNS - Free DNS - Dynamic DNS - Static DNS subdomain and domain hosting
Free DNS Hosting, Dynamic DNS Hosting, Static DNS Hosting, subdomain and domain hosting. Dynamic update demonstration example (v2 interface) [~] $ curl https://sync.afraid.org/u/CyTXMbtq5cPnLjEg5vKHTPDE/ Updated demo.freshdns.com from 107.170.238.X to 50.2
freedns.afraid.org
회원가입 진행 후 추가 도메인 입력
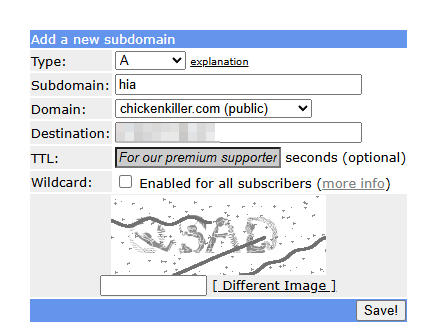
Wildcard는 체크하지 말자. Save!
위의 정보 바탕으로 다시 채워주자
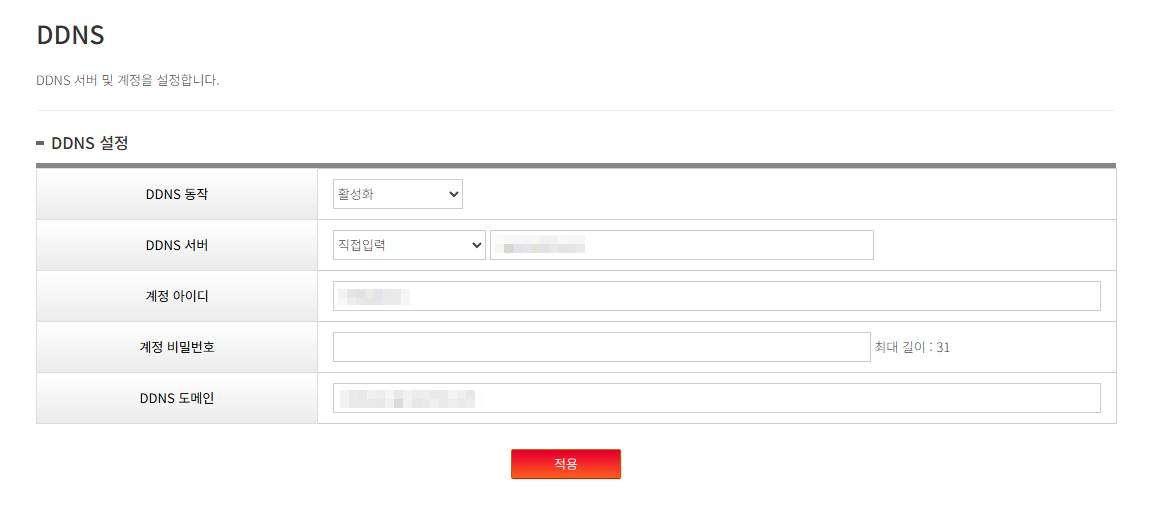
적용 후 완료!
접속 방법
ssh -p 33033 계정@해당도메인'Linux' 카테고리의 다른 글
| systemctl restart sshd 에러 발생 (0) | 2025.05.16 |
|---|---|
| VMware Workstation VM OS ReaR 백업하기 (0) | 2025.05.16 |
| VMware WorkStation에서 VM에 LVM 하드디스크 붙이기 (LVM Disk 생성 후 Mount) (0) | 2025.05.16 |
| VMware WorkStation에서 VM에 하드디스크 붙이기 (Disk 생성 후 Mount) (0) | 2025.05.16 |
| VMware WorkStation VM 부팅 장애 (디스크 생성 후 부팅 장애) (0) | 2025.05.16 |