Windows OS에서 Linux (WSL, Ubuntu) 설치하는 방법
시나리오Windows OS에서 Linux OS를 설치해야 한다. (혹은 WSL을 설치해야 한다, Ubuntu를 설치해야 한다.) 1) Windows OS에서 Linux OS 설치 (WSL Ubuntu 설치)- Qcow2 기반으로 VM을 생성하려면 Linux 환경이 필요- Win
seongduck.tistory.com
이 작업을 진행하기 위해서는 위의 게시글 환경이 준비되어 있어야 합니다.
Ubuntu Server (Linux)에서 virt-manager 실행을 위해 필요한 라이브러리 설치 (qemu-img, virt-manager)
시나리오
Ubuntu Server (Linux)에서 virt-manager 실행 및 필요한 라이브러리를 설치해야 한다. (qemu-img, virt-manager)
Qcow2 이미지를 변환 없이 OS로 바로 부팅해야 한다. (Qcow2 이미지 기반으로 VM을 생성해야 한다.)
3) Ubuntu Server에서 Qemu-img, virt-manger 설치
Qcow2 이미지를 바로 OS로 부팅하려면 qemu-img와 virt-manager가 필요합니다.
그 이후, virt-manager로 qcow2 이미지 기반으로 VM을 생성할 수 있습니다.
3-1) QEMU 설치
sudo yum install qemu-kvm #REHL에서 qemu 설치 명령어
혹은
sudo apt-get install qemu-kvm
3-2) KVM 관련 패키지 설치 (libvirt-daemon / libvirt-clients / bridge-utils / virt-manager)
VM으로 부팅하려면 QEMU/KVM을 사용해야 합니다.
sudo apt update
sudo apt install -y libvirt-daemon-system libvirt-clients bridge-utils virt-manager
설치 확인
아래와 같이 뜨면 정상적으로 설치된 부분입니다.
kvm-ok
INFO: /dev/kvm exists
KVM acceleration can be used
하지만 아래 처럼 나올 경우, 사용하지 못합니다.
INFO: Your CPU does not support KVM extensions
INFO: For more detailed results, you should run this as root
HINT: sudo /usr/sbin/kvm-okWindows 10을 사용중이시면 중첩가상화 기술을 지원하지 않기 때문에 사용할 수 없습니다.. ㅠㅠ
3-3) libvirtd 서비스 활성화 및 사용자 추가
해당 사용자가 KVM 작업을 진행하기 위해서 사용자 권한을 부여해야 합니다.
sudo systemctl enable --now libvirtd
sudo systemctl start libvirtd
sudo usermod -aG libvirt $(whoami)
sudo systemctl restart libvirtd
sudo systemctl restart virtlogd
KVM 활성화
sudo modprobe kvm
혹은
sudo modprobe kvm_intel
혹은
sudo modprobe kvm_amd
sudo reboot
Qcow2 파일에 권한을 부여하여 VM을 만들 수 있도록 준비합니다.
sudo chmod -R 755 /home/seo
sudo chmod 644 /home/seo/os/rhel-8.10-x86_64-kvm.qcow2
sudo chown libvirt-qemu:kvm /home/seo/os/rhel-8.10-x86_64-kvm.qcow2
Qcow2에 접속하기 위해 최초 Root Passwd를 설정합니다.
sudo virt-customize -a /path/to/your/image.qcow2 --root-password password:YourNewPassword
3-4) Qcow2 이미지의 KVM, libvirt-qemu 형식을 확인
ls -lh ./rhel-8.10-x86_64-kvm.qcow2

위와 같이, libvirt-qemu kvm으로 뜨면 준비가 완려됐습니다. (성공)
4) Virt-Manager을 통해 Qcow2 이미지 기반, VM 생성
virt-manager를 입력하면 잠시후 GUI 기반의 manager 창이 뜹니다.

이제 아래 과정을 진행합니다. (우선 네트워크 설정은 먼저 생성 후 추후에 진행합니다.)
1) File -> New Virtual Machine
2) Import existing disk image
3) Browse에서 Qcow2 선택 / Redhat 8.1 선택
4) default(Inactive)로 생성
생성 완료
5) 머신 선택 -> Edit -> Connection Details
6) + 누르고 Network 생성 -> 선택 후 Apply
7) 생성
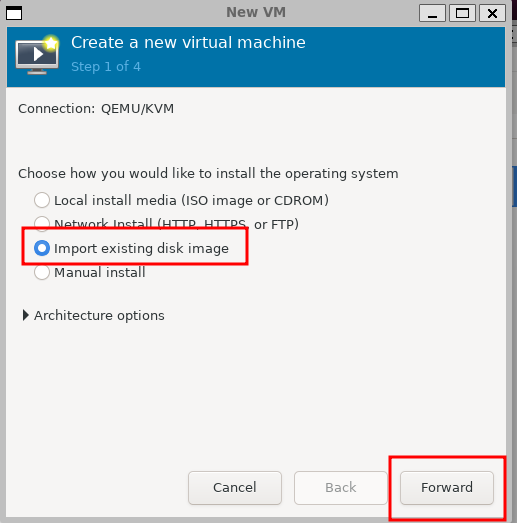
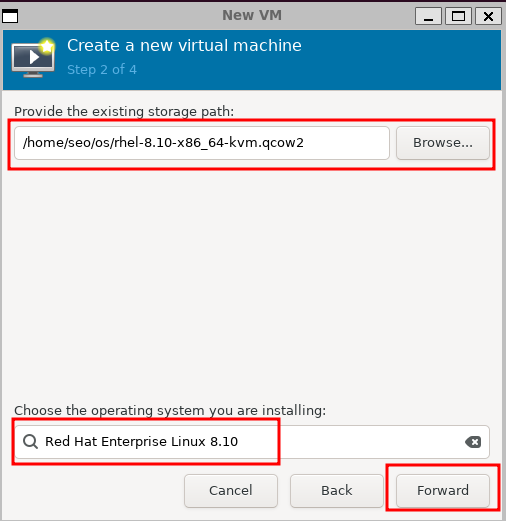
본인의 맞는 Qcow2 이미지의 OS를 아래에서 선택합니다.
우선 Default를 선택하여 Virtual Networks 생성합니다!
그리고 나서 아래처럼 네트워크를 하나 만들어주고 설정을 진행합니다.
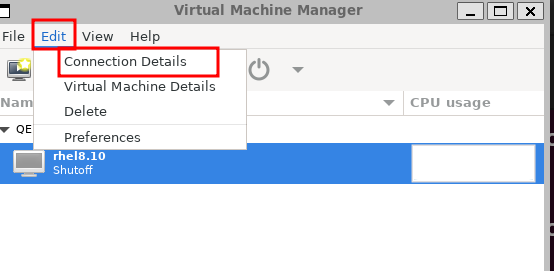
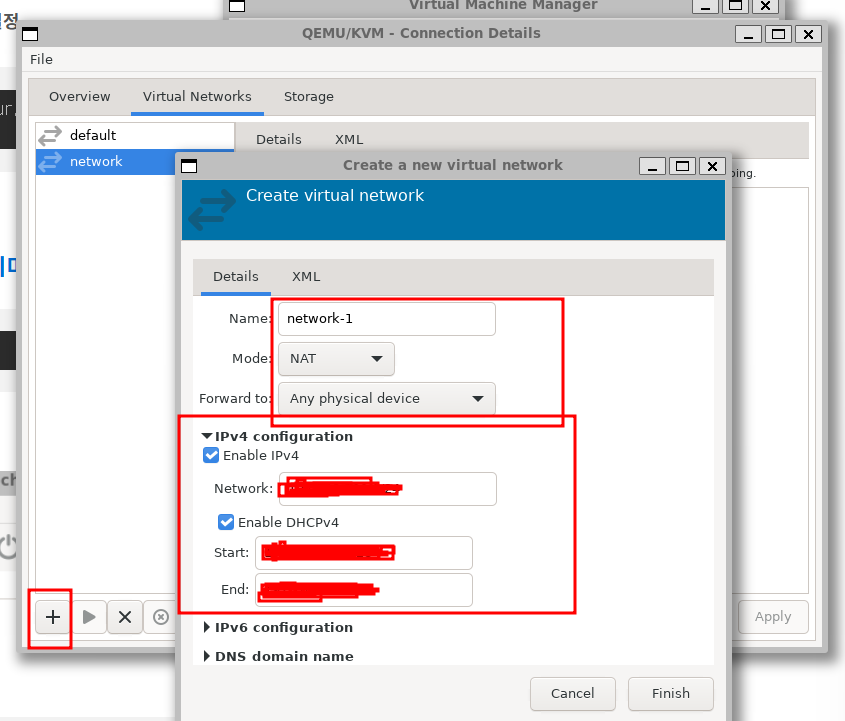
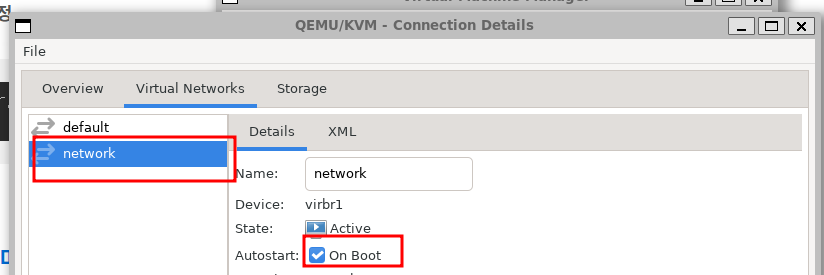
이후 Apply를 누르면 네트워크 구성이 완료됩니다.
더블 클릭하면
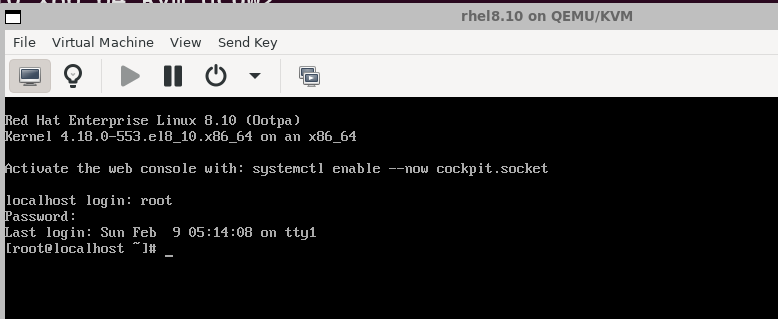
접속완료
나의 WSL 서버인 Ubuntu에서 VM 정상적으로 뜬지 확인합니다.
virsh list --all
Id Name State
----------------------------
1 rhel8-vm running위와 같이 뜨면 정상적으로 접속이 완료 됐습니다.
'Red Hat Linux' 카테고리의 다른 글
| RedHat OS에서 파일 간 링크 만들기 (file Link, Hard Link, Symbolic Link) (0) | 2025.02.16 |
|---|---|
| Windows OS에서 Linux Server로 (Ubuntu Server, WSL) 파일, OS 옮기기 (0) | 2025.02.15 |
| Windows OS에서 Linux (WSL, Ubuntu) 설치하는 방법 (0) | 2025.02.15 |